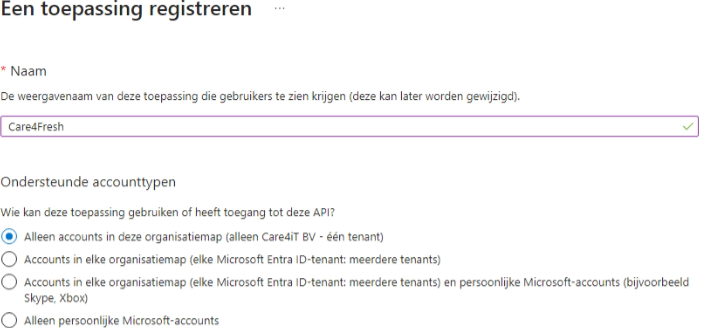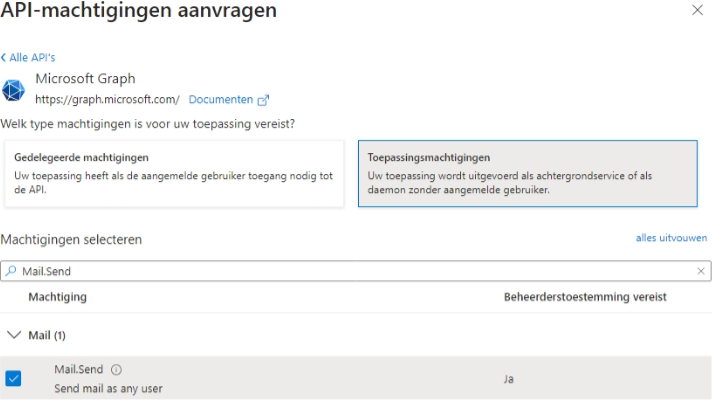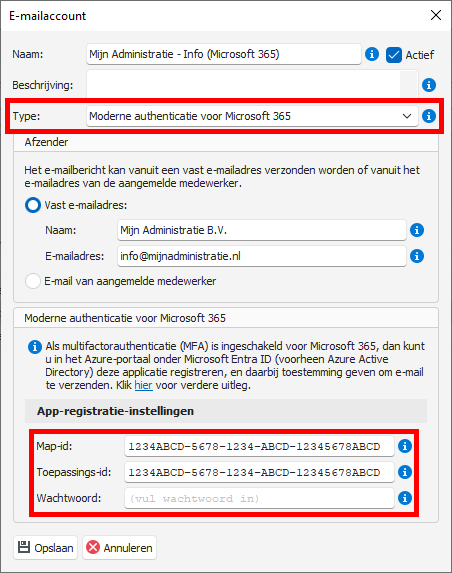E-mailen en afdrukken
Op deze pagina vindt u veelgestelde vragen over het e-mailen en afdrukken in Care4Commerce en Care4Fresh.
Spring direct naar één van de vragen met antwoord:
- #1: Hoe kan de tekst van een rapportage of e-mail worden ingesteld?
- #2: Hoe kan het bedrijfslogo in een rapportage of e-mail worden ingesteld?
- #3: Hoe kan een nieuwe printer worden toegevoegd?
- #4: Hoe kan een printer aan een rapportage zoals een etiket worden gekoppeld?
- #5: Hoe kunnen de voorkeursinstellingen van een printer worden gewijzigd?
- #6: Hoe kan een afdrukvoorbeeld van een rapportage worden opgevraagd?
- #7: Hoe kan de verzending van e-mail worden ingesteld?
- #8: Hoe kan het antwoordadres voor een e-mail worden ingesteld?
- #9: Hoe kan een leesbevestiging voor een e-mail worden ingesteld?
- #10: Hoe kan een vaste bijlage aan een e-mail worden toegevoegd?
- #11: Hoe kan de leveringsbon vanuit de mobiele app worden ge-e-maild?
- #12: Hoe kan een probleem met het verzenden van e-mail worden onderzocht en opgelost?
#1: Hoe kan de tekst van een rapportage of e-mail worden ingesteld?
De indeling van de rapportages, zoals de leveringsbon en de factuur, is bij de inrichting van Care4Commerce of Care4Fresh vastgelegd. De organisatiegegevens, zoals de naam, het bezoekadres, het telefoonnummer en de bankrekeningnummers, kunnen in de module Administratie onder het tabblad Organisatie worden ingevuld.
Vaste tekst van een rapportage instellen
De vaste teksten van bijvoorbeeld de inkoopbon of de factuur kunnen als volgt worden ingesteld:
- Ga naar de module Administratie.
- Klik aan de linkerzijde op het tabblad Administratie.
- Klik aan de bovenzijde op het tabblad Omschrijvingen van inkoop, verkoop, factuur en debiteur.
- Kies de rapportage (zoals Leveringsbon, Factuur of Herinnering: Per type) waarvan de tekst moet worden gewijzigd en plaats er de gewenste tekst.
Tip: Het bedrijfslogo is te zien onder het tabblad Organisatie: zie Hoe kan het bedrijfslogo in een rapportage of e-mail worden ingesteld? als het moet worden gewijzigd.
Tip: Voor facturen kan per betaalwijze de kop- en voettekst ingesteld worden, evenals een beschrijving van de betalingstermijn en de voorwaarden. Voor zover als deze tekstvelden ingevuld zijn worden ze in plaats van het algemene tekstveld op facturen met de betreffende betaalwijze gezet.
Vaste tekst van een e-mail instellen
De begeleidende tekst voor een e-mailbericht kan als volgt worden ingesteld:
Ga naar de module Administratie.
Klik aan de linkerzijde op het tabblad Administratie.
Klik aan de bovenzijde op het tabblad E-mailinstellingen.
Klik op het tabje Templates.
Selecteer de betreffende e-mailtemplate en klik op Bewerken of Dupliceer of maak (Nieuw) een template aan.
Voer de gewenste tekst in. In de e-mailtekst kunnen variabelen worden opgenomen zoals de naam van de medewerker, de bedrijfsnaam of de debiteurnaam. Een lijst van beschikbare variabelen kunt u zien als u met de muisaanwijzer over het ℹ️-icoontje beweegt:
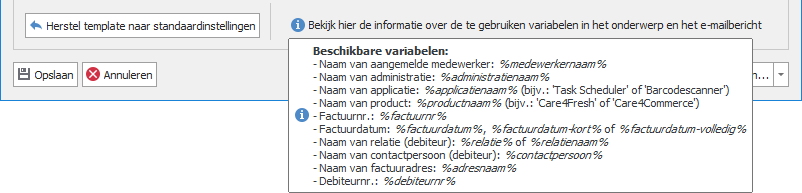
Behalve tekst kan ook een afbeelding (bijvoorbeeld het bedrijfslogo) ingevoegd worden: kopieer de afbeelding vanaf uw computer en plak het in de e-mailtemplate.
Tip: Er kan standaard een bijlage met elk e-mailbericht meegestuurd worden, zie hiervoor Hoe kan er een vaste bijlage aan een e-mail worden toegevoegd?
#2: Hoe kan het bedrijfslogo in een rapportage of e-mail worden ingesteld?
Rappportage
Het logo voor rapportages, zoals de leveringsbon of de factuur, wordt door de helpdesk van Care4iT in Care4Commerce of Care4Fresh opgenomen. Het logo is te zien in de module Administratie onder het tabblad Organisatie. Wie daarvoor geautoriseerd is kan het logo wijzigen. Als het logo gewijzigd moet worden kunt u een melding maken. Stuur als bijlage het nieuwe logo in de best beschikbare kwaliteit (hoge printresolutie en groot formaat) mee.
Zie Hoe kan de tekst van een rapportage of e-mail worden ingesteld?
#3: Hoe kan een nieuwe printer worden toegevoegd?
Vooraf moet de printer op de eigen computer worden geïnstalleerd en geconfigureerd. In het geval van een etiketprinter moeten bijvoorbeeld de juiste afmetingen van het etiket en de sensorinstellingen voor herkenning van het einde van het etiket zijn ingesteld. Belangrijk is dat er succesvol passende etiketten als testpagina kunnen worden afgedrukt.
- In de module Administratie kan onder het tabblad Administratie > Printers en faxen de printer worden toegevoegd:
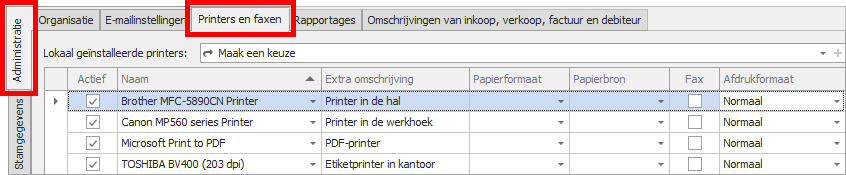
- In menu Extra > Configuratie > Printers… kan een printer als standaardprinter worden opgegeven, afwijkend van de standaardprinter van de computer waarop Care4Commerce of Care4Fresh is opgestart:
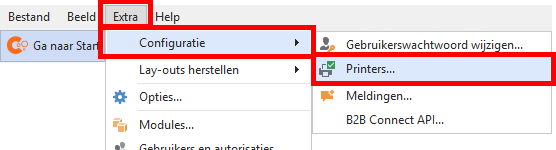
#4: Hoe kan een printer aan een rapportage zoals een etiket worden gekoppeld?
Als een rapportage, zoals een etiket, door een andere printer afgedrukt moet worden, dan dient deze printer eerst toegevoegd te worden. Zie Hoe kan een nieuwe printer worden toegevoegd? Op welke printer een rapportage moet worden afgedrukt kan worden ingesteld in de module Administratie onder tabblad Administratie > Rapportages:
Ga naar de module Administratie.
Klik aan de linkerzijde op het tabblad Administratie.
Klik aan de bovenzijde op het tabblad Rapportages.
Klik aan de rechterzijde op Instellingen per rapportage.
Selecteer de betreffende rapportage, bijvoorbeeld Module: Factuur > Factuur; klik op het [>]-teken om het open te klappen.
Klik op het veld in de kolom Printer en stel de printer voor een gebruiker in:
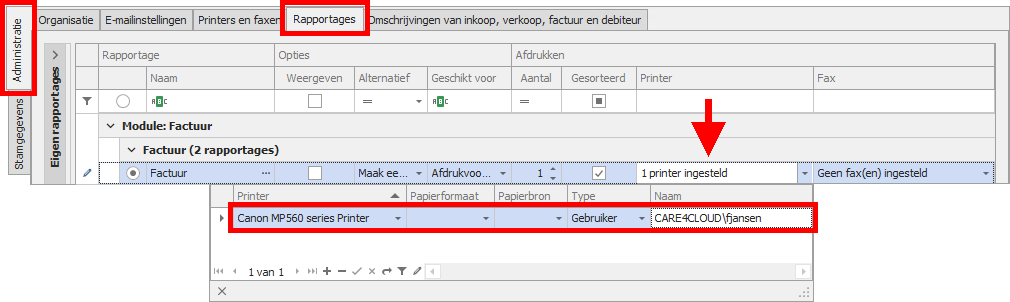
In bovenstaand voorbeeld wordt de factuur op printer ‘Canon MP560 series Printer’ afgedrukt als er met de gebruiker ‘CARE4CLOUD\fjansen’ is ingelogd. De rapportage gaat naar de standaardprinter (van de computer waarop Care4Commerce of Care4Fresh is opgestart) als er voor de huidige gebruiker geen printer is opgegeven. In menu Extra > Configuratie > Printers kan een afwijkende standaardprinter worden ingesteld.
#5: Hoe kunnen de voorkeurinstellingen van een printer worden gewijzigd?
- Klik in het menu op Extra > Configuratie > Printers…
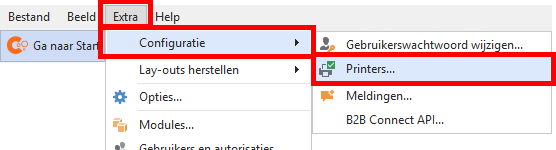
- Selecteer de betreffende printer, klik op het [v]-knopje aan de rechterzijde van de knop Als standaardprinter instellen… en kies voor de optie Voorkeursinstellingen…:
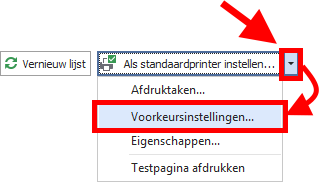
- Als u bovenin het scherm naast de naam van de printer ziet staan (redirected ####) dan moet u in dit scherm dezelfde instellingen doen die lokaal op de eigen computer ook zijn ingesteld voor deze (etiket)printer.
- Klik op OK als u de instellingen hebt gewijzigd en sluit het Printers-venster.
#6: Hoe kan een afdrukvoorbeeld van een rapportage worden opgevraagd?
Voor de meeste rapportages zoals een leveringsbon of een factuur kan een afdrukvoorbeeld worden opgevraagd in de betreffende module. Voor etiketten moet de gekoppelde printer voor de betreffende gebruiker tijdelijk gewijzigd worden in een PDF-printer.
- Ga naar de module Administratie.
- Klik aan de linkerzijde op het tabblad Administratie.
- Klik aan de bovenzijde op het tabblad Rapportages.
- Klik aan de rechterzijde op Instellingen per rapportage.
- Noteer van het te testen etiket voor de actieve gebruiker de oorspronkelijke printer en wijzig die vervolgens naar 'Microsoft Print to PDF':
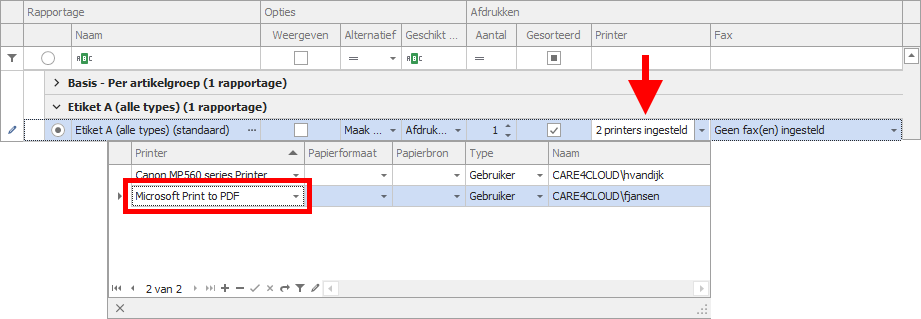
- Ga naar de module waarin het etiket wordt gemaakt, bijvoorbeeld de module Artikel en laat het etiket afdrukken.
- Zet na afloop de oorspronkelijke printer weer terug.
#7: Hoe kan de verzending van e-mail worden ingesteld?
Voor de verzending van e-mail vanuit Care4Commerce of Care4Fresh moet worden ingesteld wat de verzendende e-mailserver is en wat de inloggegevens zijn van de e-mailadressen van waaruit e-mails verzonden gaan worden. Dit kunnen meerdere e-mailadressen zijn zoals factuur@mijnadministratie.nl voor de facturen en info@mijnadministratie.nl voor de overige e-mails.
- Ga naar de module Administratie.
- Klik aan de linkerzijde op het tabblad Administratie.
- Klik aan de bovenzijde op het tabblad E-mailinstellingen.
- Klik op het tabje Accounts.
- Selecteer het te wijzigen account en klik op Bewerken of klik op Nieuw om een nieuw account te maken.
- Vul de gegevens van uw e-maildienstaanbieder in:
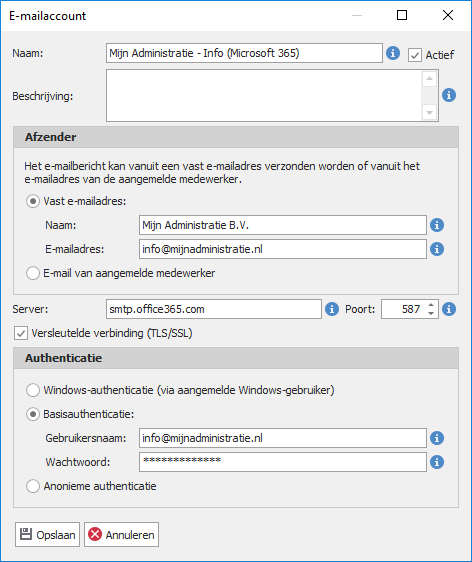
Belangrijk: Het is vanuit onze cloudomgeving (Microsoft Azure) niet toegestaan om e-mail via poort 25 te verzenden. Het advies is om alleen poort 465 of 587 in te stellen.
Tips voor het instellen van Microsoft 365 via moderne authenticatie
Als multifactorauthenticatie (MFA) is ingeschakeld voor Microsoft 365, dan kunt u in het webportaal van Microsoft Azure onder Microsoft Entra ID (voorheen Azure Active Directory) de applicatie van Care4Commerce of Care4Fresh als app registreren:Stap 1 - Aanmelden op webportaal van Microsoft Azure:
- Ga naar het webportaal van Microsoft Azure: https://portal.azure.com.
- Meld u aan met het beheerdersaccount van uw organisatie.
Stap 2 - App-registratie aanmaken:
- Ga naar Microsoft Entra ID.
- Ga naar Beheren > App-registraties.
- Klik op Nieuwe registratie.
- Geef de naam van de app op, bijvoorbeeld
Care4Fresh.- Selecteer het accounttype
Alleen accounts in deze organisatiemap.
- Klik op de knop Registreren.
Onthoud de waarden van
Map-idenToepassings-id.Stap 3 - Clientgeheim aanmaken:
- Ga in de geregistreerde app naar Beheren > Certicaten en geheimen.
- Klik op Nieuw clientgeheim.
- Geef de beschrijving en een verloopperiode op.
- Klik op de knop Toevoegen.
Onthoud de waarde van het clientgeheim, want deze is later niet meer op te vragen.
Stap 4 - App-machtiging instellen:
- Ga in de geregistreerde app naar Beheren > App-machtigingen.
- Klik op Een machtiging toevoegen.
- Klik op Microsoft Graph.
- Klik op Toepassingsmachtigingen.
- Zoek op
Mail.Senden selecteer deze machtiging.
- Klik op de knop Machtigingen toevoegen.
Na het toevoegen van de machtiging kan het zijn dat een beheerder toestemming voor de machtiging moet verlenen voor de hele organisatie.
De gegevens uit stap 2 en 3 kunt u in Care4Commerce of Care4Fresh instellen:
- Type:
Moderne authenticatie voor Microsoft 365- Map-id (Directory (tenant) ID):
(bijvoorbeeld: 1234ABCD-5678-1234-ABCD-12345678ABCD)- Toepassings-id (Client ID):
(bijvoorbeeld: 1234ABCD-5678-1234-ABCD-12345678ABCD)- Wachtwoord (clientgeheim of Client Secret):
(clientgeheim van app-registratie)
Tips voor het instellen van Microsoft 365 via SMTP-server
Het Microsoft 365-account dient geconfigureerd te worden voor uitgaand verkeer. De 1e optie beschreven op https://docs.microsoft.com/en-us/exchange/mail-flow-best-practices/how-to-set-up-a-multifunction-device-or-application-to-send-email-using-microsoft-365-or-office-365 dient uitgevoerd te worden. Let op: De 2e of 3e optie met de SMTP-relayservice of de -connector is niet mogelijk, omdat deze uitsluitend via poort 25 werken.De volgende gegevens kunt u in Care4Commerce of Care4Fresh instellen:
- Server:
smtp.office365.com- Poort:
587- Versleutelde verbinding (TLS/SSL):
Ingeschakeld- Authenticatie:
Basisauthenticatie- Gebruikersnaam:
(e-mailadres van het Microsoft 365-account)- Wachtwoord:
(wachtwoord -of- app-wachtwoord van het Microsoft 365-account)Aandachtspunten:
- Als u gebruik maakt van meervoudige of tweestapsverificatie (MFA/2FA), dan is het advies om moderne authenticatie voor Microsoft 365 in te stellen. Een alternatief kan zijn om een app-wachtwoord aan te maken: https://support.microsoft.com/nl-nl/account-billing/app-wachtwoorden-beheren-voor-verificatie-in-twee-stappen-d6dc8c6d-4bf7-4851-ad95-6d07799387e9.
- SMTP-authenticatie dient geactiveerd te worden, zie voor meer informatie: https://docs.microsoft.com/en-us/exchange/clients-and-mobile-in-exchange-online/authenticated-client-smtp-submission#use-the-microsoft-365-admin-center-to-enable-or-disable-smtp-auth-on-specific-mailboxes.
Tips voor het instellen van Google Workspace
Het Google Workspace-account dient geconfigureerd te worden voor uitgaand verkeer. De 1e en 2e optie beschreven op https://support.google.com/a/answer/176600 dient uitgevoerd te worden. Als u gebruik maakt van onze cloudomgeving, dan kunt u de volgende statische IP-adressen instellen:
137.117.161.221137.117.205.177.57.153.71.120.De volgende gegevens kunt u in Care4Commerce of Care4Fresh instellen:
- Server:
smtp-relay.gmail.com(optie 1) ofsmtp.gmail.com(optie 2)- Poort:
465of587- Versleutelde verbinding (TLS/SSL):
Ingeschakeld- Authenticatie:
Anonieme authenticatie(optie 1) -of-Basisauthenticatie(optie 2)Als optie 2 met basisauthenticatie is geactiveerd, dan dient u tevens de inloggegevens van het Google Workspace-account in te stellen:
- Gebruikersnaam:
(e-mailadres van het Google Workspace-account)- Wachtwoord::
(wachtwoord -of- app-wachtwoord van het Google Workspace-account)Aandachtspunten
- Als u gebruik maakt van tweestapsverificatie (2FA), dan kan een app-wachtwoord aangemaakt en ingesteld worden: https://support.google.com/accounts/answer/185833.
#8: Hoe kan het antwoordadres voor een e-mail worden ingesteld?
- Ga naar de module Administratie.
- Klik aan de linkerzijde op het tabblad Administratie.
- Klik aan de bovenzijde op het tabblad E-mailinstellingen.
- Klik op het tabje Profielen.
- Dubbelklik op het profiel waarvoor een antwoordadres moet worden ingesteld (in onderstaand voorbeeld 'Financieel').
- Stel bij Antwoord verzenden naar: het gewenste e-mailadres in waar het antwoord naartoe mag.
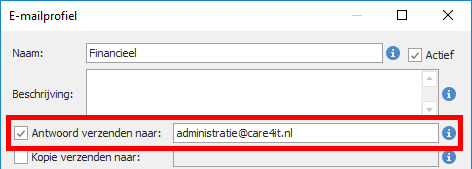
#9: Hoe kan een leesbevestiging voor een e-mail worden ingesteld?
- Ga naar de module Administratie.
- Klik aan de linkerzijde op het tabblad Administratie.
- Klik aan de bovenzijde op het tabblad E-mailinstellingen.
- Klik op het tabje Profielen.
- Dubbelklik op het profiel waarvoor een leesbevestiging gewenst is (in onderstaand voorbeeld 'Financieel').
- Vink Laten weten wanneer e-mail is gelezen aan.
- Klik op de knop Opslaan.
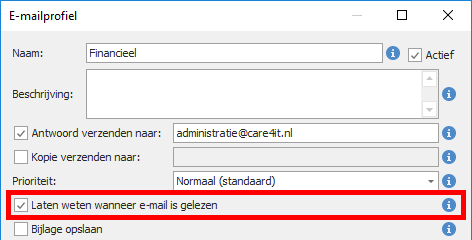
Belangrijk: Vertrouw niet op een leesbevestiging om te controleren of een e-mail is bezorgd. Een leesbevestiging werkt over het algemeen normaal als er verschillende e-mailsystemen worden gebruikt. Het kan echter zijn dat u een leesbevestiging krijgt voor een ongelezen bericht, of niet krijgt terwijl de ontvanger het bericht wel heeft gelezen.
#10: Hoe kan er een vaste bijlage aan een e-mail worden toegevoegd?
- Ga naar de module Administratie.
- Klik aan de linkerzijde op het tabblad Administratie.
- Klik aan de bovenzijde op het tabblad E-mailinstellingen.
- Klik op het tabje Templates.
- Dubbelklik op het e-mailtemplate waar u een bijlage aan toe wilt voegen (in onderstaand voorbeeld 'Verkoopfactuur').
- Klik op Bijlage toevoegen… en selecteer de betreffende bijlage vanaf uw computer.
- Klik op de knop Opslaan.

#11: Hoe kan de leveringsbon vanuit de mobiele app worden ge-e-maild?
- Ga naar menu Extra > Opties….
- Ga in het optiesvenster naar het tabblad Verkoop > Rapportages.
- Stel de optie Leveringsbon e-mailen na aflevering bestelling (mobiele app) in:
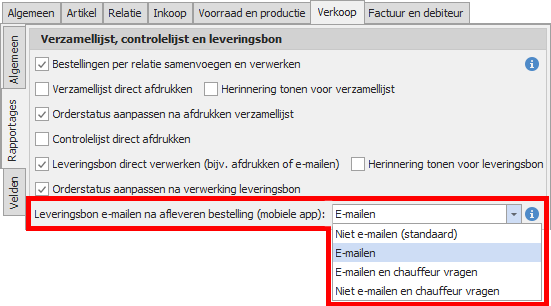
#12: Hoe kan een probleem met het verzenden van e-mail worden onderzocht en opgelost?
- Controleer de e-mailhistorie: ga hiervoor naar menu Extra > E-mailhistorie…
- Controleer de e-mailinstellingen (zie tevens Hoe kan de verzending van e-mail worden ingesteld?):
- Ga in de module Administratie naar het tabblad Administratie > E-mailinstellingen > Profielen.
- Ga in de module Administratie naar het tabblad Administratie > E-mailinstellingen > Accounts.
Tip: Neem contact op met uw ICT-beheerder als u hulp nodig heeft met het opgegeven van de juiste e-mailinstellingen.