Aanmelden in cloudomgeving in Windows via Start Menu
In Windows kunt u de desktop- en/of touchapplicatie van Care4Commerce of Care4Fresh aan het Start Menu toevoegen. Volg de instructies op deze pagina om de applicatie aan het Start Menu toe te voegen. Nadat de applicatie eenmaal is toegevoegd, kan de applicatie in vervolg direct vanuit het Start Menu gestart worden.
Desktop- of touchapplicatie aan Start Menu toevoegen
- Klik links onderin op het Windows-logo van het Start Menu.
- Typ het volgende in: “Access RemoteApp and desktops” (of: “Toegang RemoteApp en bureaubladen”).
- Klik op de app “Access RemoteApp and desktops” om deze te openen:
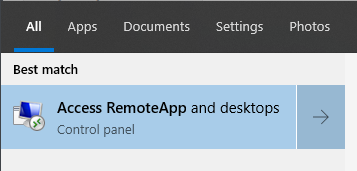
- Geef uw gebruikersnaam op (bijvoorbeeld
fvanvelsen@care4cloud.nl):
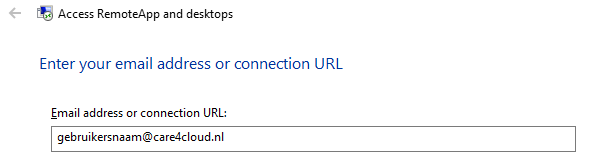
- Klik op de knop Next.
- Klik opnieuw op de knop Next.
- Geef uw gebruikersnaam en wachtwoord op:
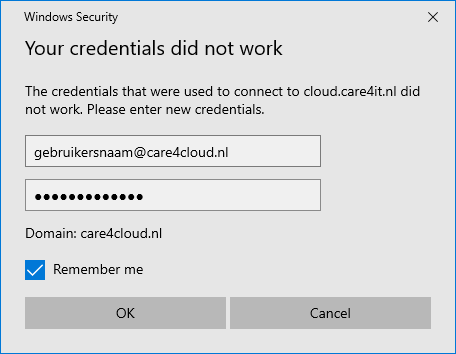
- Klik op de knop OK.
- Klik op de knop Finish nadat de verbinding is gemaakt.
Starten van desktop- of touchapplicatie
Volg de onderstaande stappen als u de applicatie wilt opstarten:
- Klik links onderin op het Windows-logo van het Start Menu.
- In het Start Menu kunt u onder “Care4iT (RADC)” de snelkoppeling naar de desktop- en/of touchapplicatie van Care4Commerce of Care4Fresh vinden en openen:
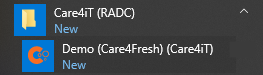
- Een venster met de titel RemoteApp verschijnt. Klik op Connect of Verbinding maken om door te gaan.
- Als er om aanmeldgegevens wordt gevraagd, vul dan uw gebruikersnaam (bijvoorbeeld
fvanvelsen@care4cloud.nl) en wachtwoord in.
Er wordt een beveiligde verbinding voor u gemaakt, dit kan enkele seconden duren. Nadat de beveiligde verbinding is gemaakt zal de applicatie worden getoond.
U bent nu aangemeld in de applicatie.